
PC重すぎて使い物にならない・・

すぐディスク100%になって動かない!

ディスク100病。解決できました!快適すぎる!!
ディスク100病って?
PC起動後にタスクマネージャーのディスクが100%に張り付いて、ぜんぜん使い物にならない状態になること。
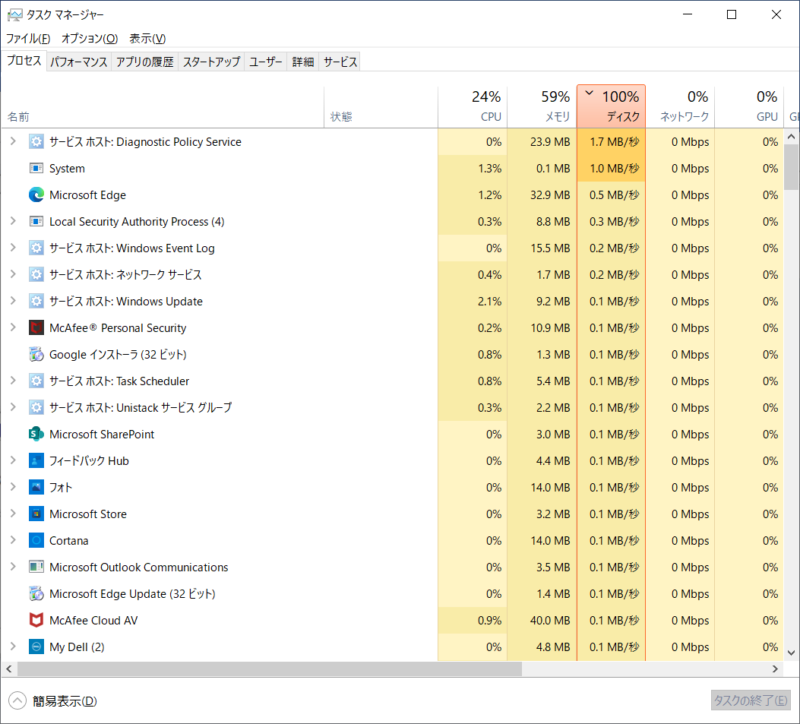
こうなっちゃうとしばらく待つしかない。待てば動くようになるからしばし放置、、という状態が続いてもうストレスフル。
ネットで調べて試せることはやってみたけど全然ダメだし。。。もう買い替えるしかないの?と思っていて、ダメ元であることを試したら改善できました!

買い替えは延期!助かっちゃいました
やってダメだったこと
私のPCはDELL。このあたり全て試しました。

いろいろ試したけど全然だめ。。気持ち改善されるくらい。
これで解決できた!
結論。HDDだったのでSSDに交換したら解決できました。
ディスクが100に張り付いているということは、そもそもディスクが悪いのでは?と。SSDに変えるのもそんなに難しそうではなかったので試してみたら、あっさり解決できました。

前とは比較にならない速度で快適になりました。
【やり方】SSDへ交換する方法
SSDへ交換する方法はとっても簡単。ざっくり流れはこんな感じです。
- SSDをPCにつなぐ
- HDDをSSDへコピーする(クローンを作る)
- HDDとSSDを交換する

アラフィフ主婦の私でもできたくらい簡単でした
使ったもの
使ったものは3つ。これだけ。
SSD
SSDはウェスタンデジタルのブルー。HDDが1TBだったので、SSDも1TBにしました。

HDDがウェスタンデジタル製だったら、SSDもウェスタンデジタルにすればソフトウェアが無料で使えます!お得!
HDDのメーカーはタスクマネージャーの↓ここで確認できます。WDならウェスタンデジタル製。
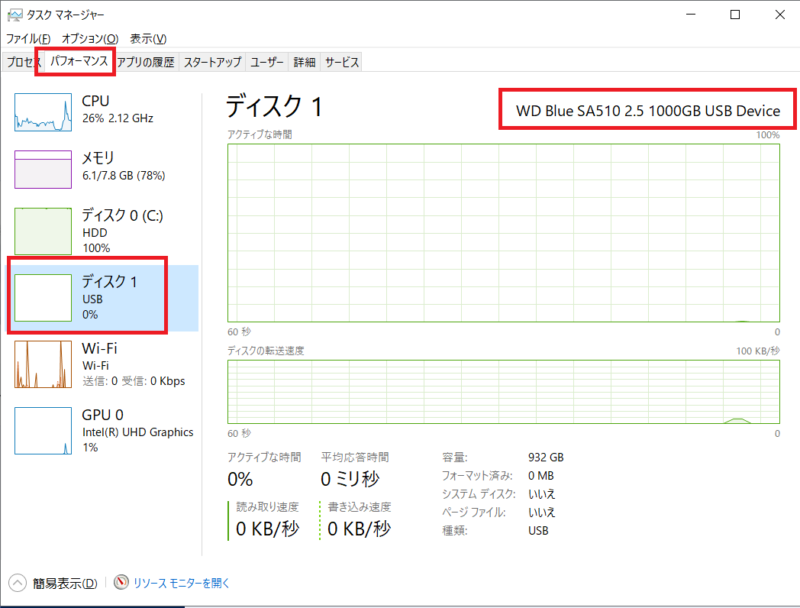
SSDのケース
SSDのケース。SSDを買うと本体だけなので、PCにつなぐケーブルつきのケースが必要です。Amazonで1000円もしないです。

ソフトウェア
DELLのHDDはウェスタンデジタル製だったので、SSDもウェスタンデジタル製にすればソフトウェア「Acronis True Image for Western Digital」が無料で使えます。使い方も簡単でした。
「Acronis True Image for Western Digital」をダウンロードする
【実体験】HDDとSSDを交換する方法
実際にやったことを画像つきで説明します。
試したPCはこれ
DELL Inspiron15 3593。HDDは1TBでした。

SSDをつなぐ
SSDをケースにいれて、PCにつなぎます。

SSDをいれます。
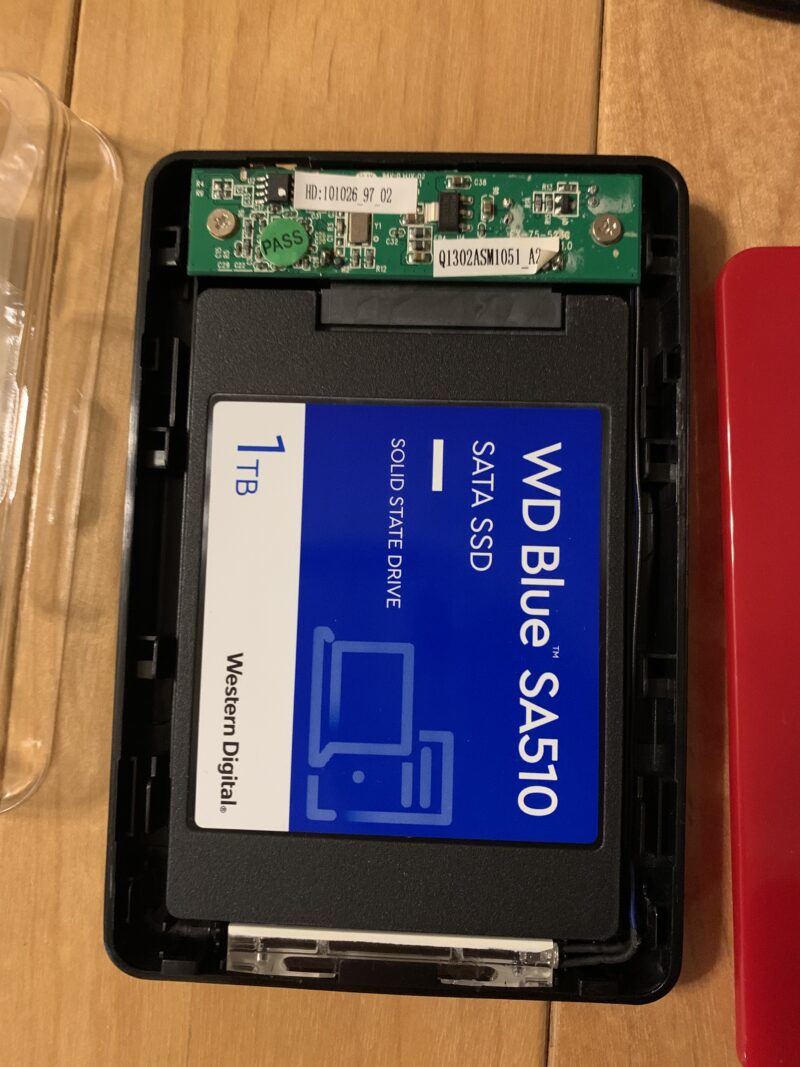
USBでPCにつなぎます。

HDDをSSDへコピーする(クローンを作る)
クローンを作るためにソフトウェア「Acronis True Image for Western Digital」をインストールします。
ここからダウンロードしたら、exeファイルをダブルクリックします。

インストール準備が始まります。
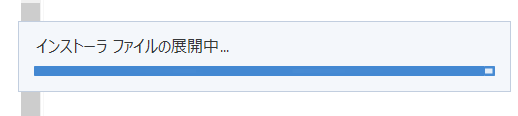
インストールをクリックします。
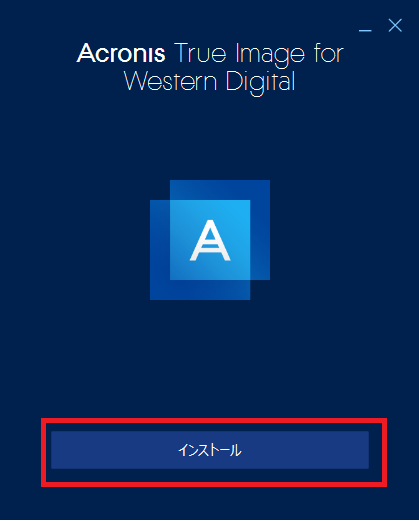
インストールが始まります。結構、時間がかかりました。
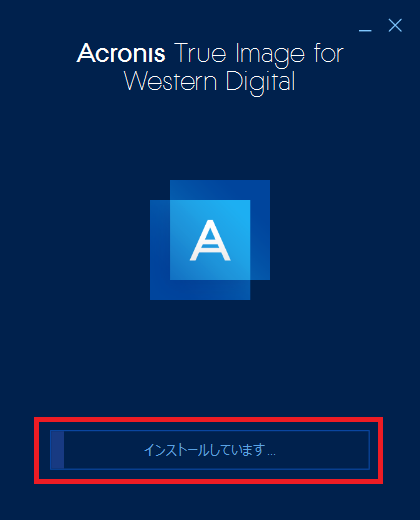
インストールが完了したら「アプリケーション開始」をクリックします。
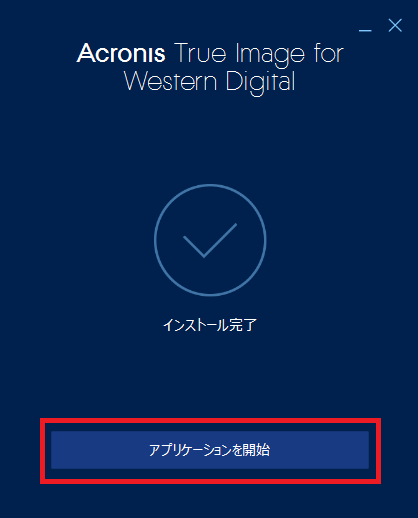
「同意する」にチェックをつけてOK
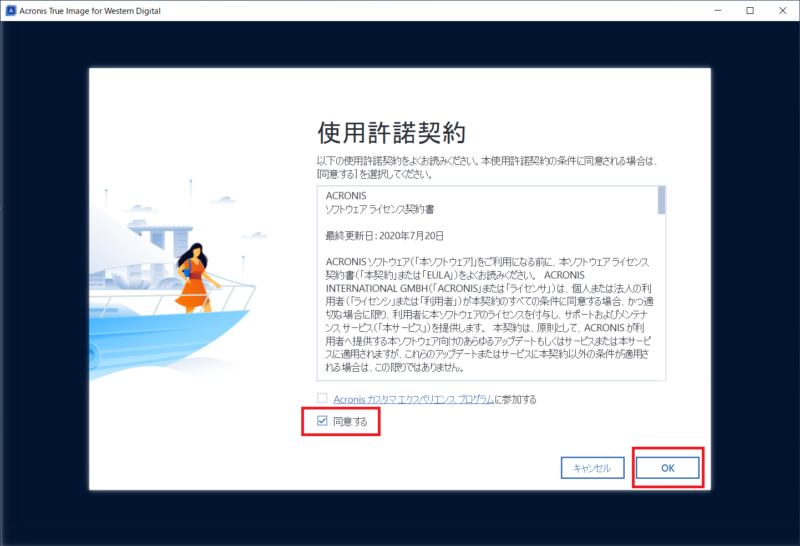
「ディスククローン作成」をクリック。
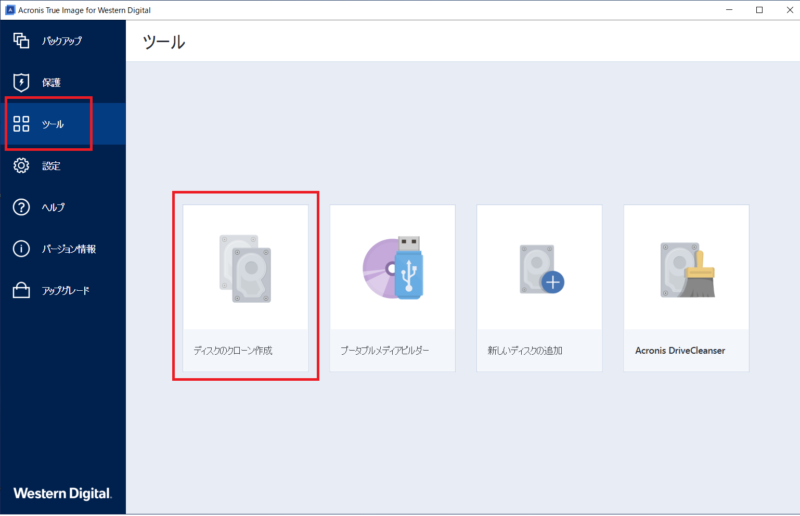
↓この画面も結構待ちました。触らず待ちます。
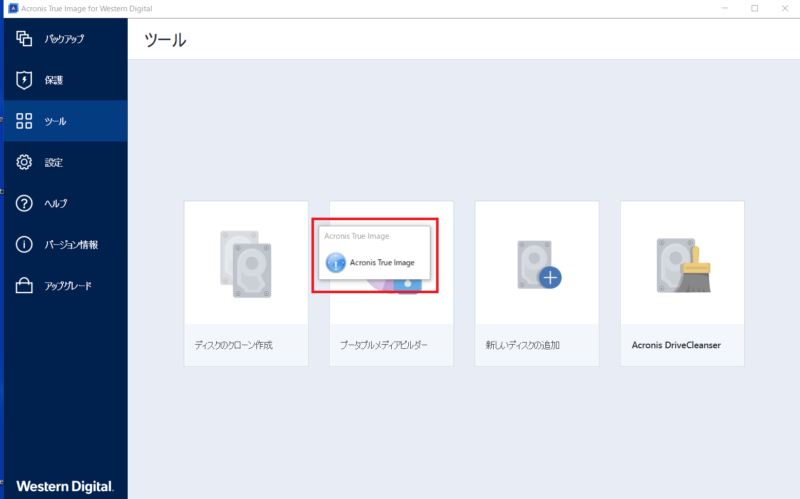
クローン作成ウィザードが出たら、自動を選んで次へ。
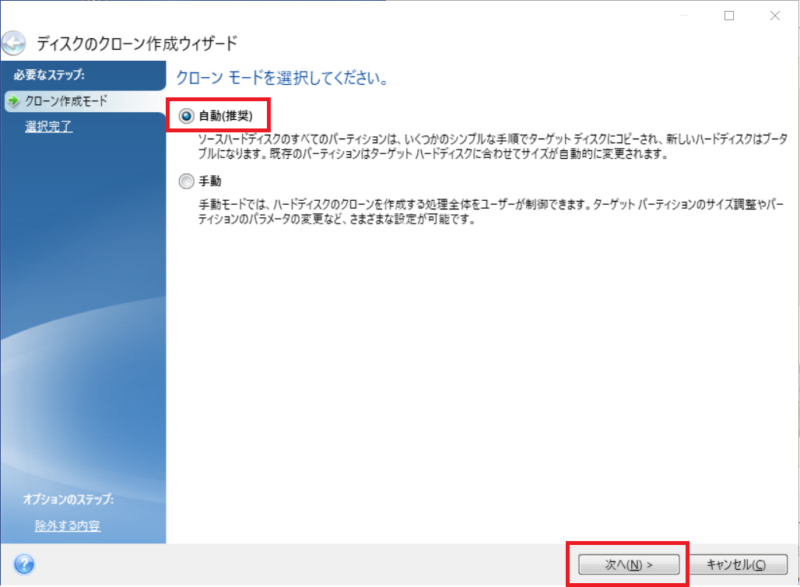
「実行」をクリックすると、クローンの作成が始まります。
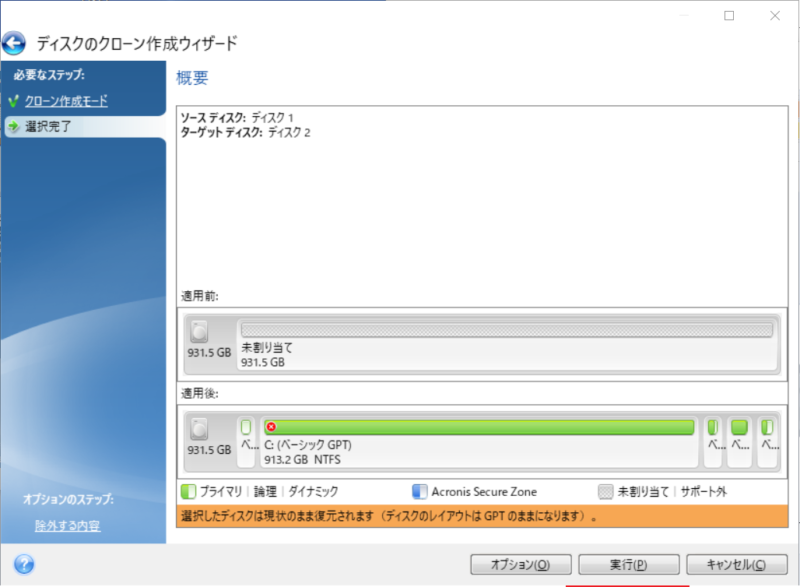
ロックしています…のまま応答なしになりましたが、そのまま待っていれば進みました。
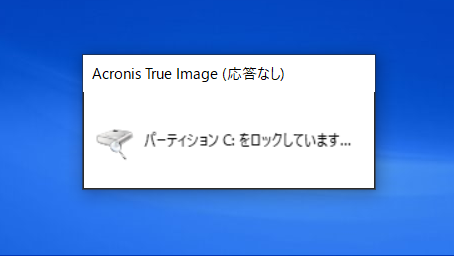
クローンができるまで、ひたすら待ちます。
画像では14時間と表示されていますが、時間は割と適当で、1TBのHDDで6時間くらいかかりました。
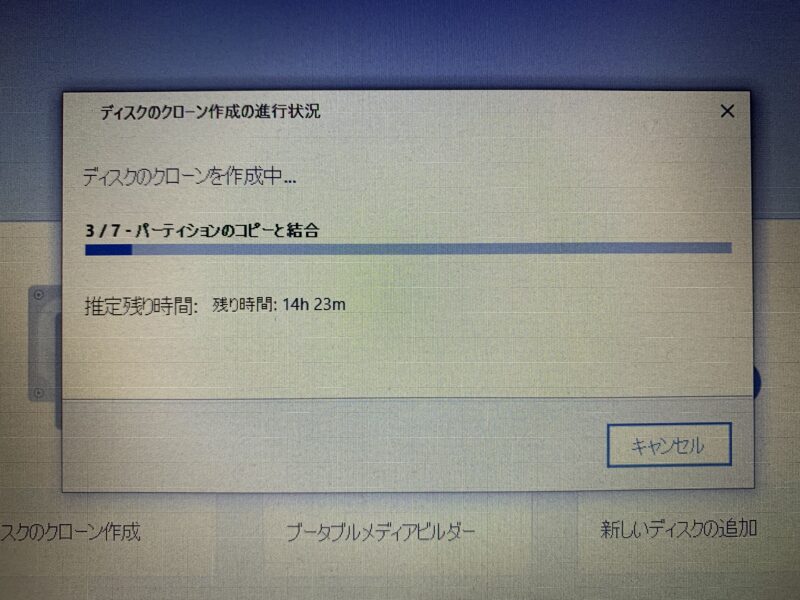
無事にクローンが作成されました。
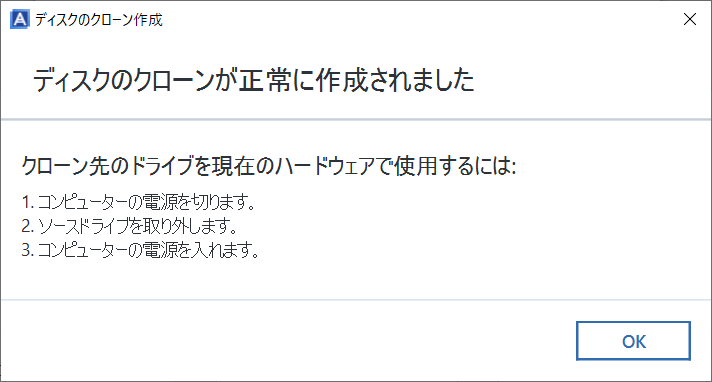
PCの電源を切ります。
HDDとSSDを交換する
PCの裏面ネジを外していきます。詳しくは公式HPにも載っています。

赤枠のところがHDDです。


バッテリーケーブルを抜いてから、HDDを外してくださいね!
HDDを外します。

SSDを取りつけます。

HDDの周りについているカバーを外して、

SSDにカバーをつけます。

ネジ止めして、バッテリーケーブルを戻したら、本体カバーを取り付けます。

これで完了!PC起動してみてくださいね。起動の早さにも感動しますよー
ちなみに交換後のタスクマネージャーはこんな感じで快適です。起動も早いしすぐ使えるし、1万くらいでこんな快適になれるなんて。かなりお得でした。
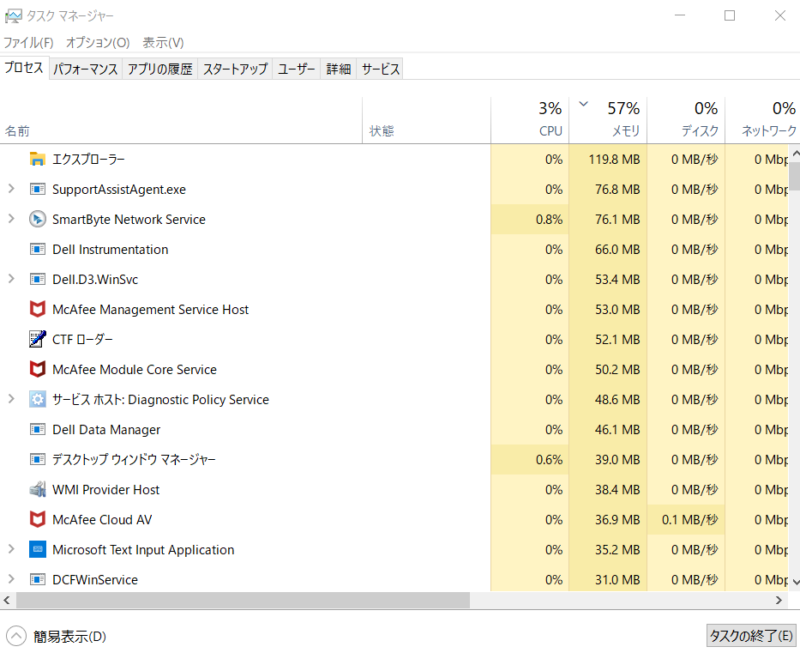
まとめ
ディスク100病で困っていた私は、SSDへ交換で解決できました。
ウェスタンデジタル製のHDDだったのでSSDに交換できるソフトが無料で使えて、結果1万円弱で解決できました。

PC買い替えずに済んだのでお得感ありました。







































































