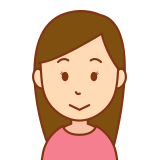
Weverseをテレビで見たい。見られるの?

古いテレビでもできる?
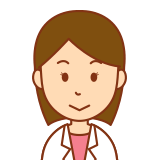
FireTVStickでも観れるの?
本ページでは、以下のお悩みが解決できます。
・【実体験】TVにFireTVStickをつないでWeverseをみてみた
・テレビでWeverseを見る時に、Bluetoothイヤホンもつなぎたい
Weverseをテレビで見たい!と思っている方へ、テレビで見る方法をご紹介します。

ついでにブルートゥースイヤホンもつなげちゃおう
【やり方】Weverseをテレビで見る方法
いくつか方法はありますが、簡単な方法を4つご紹介します。
1.PCでWeverseをみてテレビにつないでみる
PCとテレビをHDMIケーブルで接続すれば、PCの画面がテレビに映せます。
WeverseはPCで見ることができるので、PCでWeverseを見ているのをそのまま映す、ということです。
▶ WeverseのPC版はこちら
|
HDMIケーブル
|
PC
|
Wi-Fi、有線LAN
|
インターネット
メリットはHDMIケーブルだけでよい、デメリットはPCが占有される、PCをテレビの近くに置く必要があるので場所と手間がかかります。
HDMIケーブル
2.AndoroidTVでみる(スマートTV)
ご自宅のテレビがスマートTV(AndoroidTV)対応の場合は、アプリをインストールするだけでWeverseが観られます。
3.Chromecast with Google TVをつないでみる
ご自宅のテレビがスマートTV(AndoroidTV)じゃなくても、「Chromecast with Google TV」というストリーミングメディアプレーヤーを接続してWi-Fi接続すればでWeverseが見られます。
4.Amazon Fire TV Stickをつないでみる(Fire TV OS 6以降)
1. サービス開始日時
2023年10月13日(金)
2. 対応機器
Amazon Fire TV Stick及びFire TV OS搭載TV(Fire TV OS 6以降)引用元:Weverse公式 [Weverse Fire TVアプリサービスのご利用について]
Weverseからのお知らせ全文はこちら。
OS 6以降が対応とのこと。対応OSの確認方法はAmazon公式サイトで確認できます。

やっと対応しましたね!私も早速いれました。
FireTVStick対応前のやり方(以下)は記録として残しておきます。
5.Amazon Fire TV Stickをつないでみる(備忘録)
スマートTVじゃなくても、テレビに「Amazon Fire TV Stick」というストリーミングメディアプレーヤーを接続してWi-Fi接続すればでWeverseが見られます。
【実体験】FireTV StickでWeverseをみる方法
我が家のテレビは東芝REGZAです。スマートテレビではありません。
動画配信にも対応していない古いテレビですが、Amazon Fire TV StickをつなげてWeverseを見ることができました。
さらに、Fire TV StickがあればBluetoothイヤホンもつなげることができるので一石二鳥でした。
Fire TV Stickをつなげる箇所
テレビのHDMIに挿すだけです。
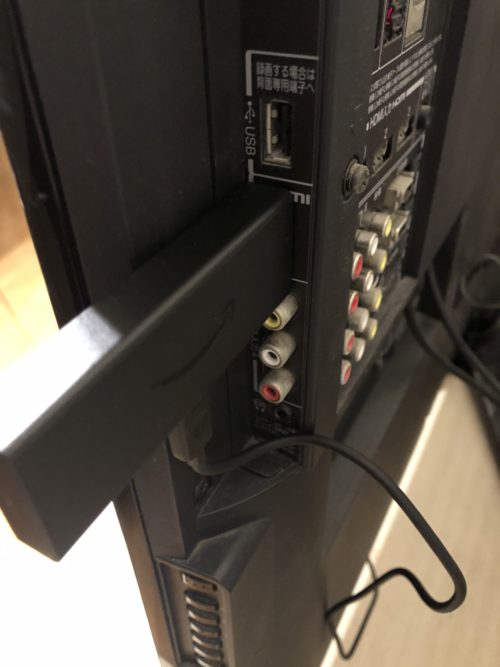
前からみるとこのくらい出っ張ります
電源はコンセントに接続します。

テレビのUSBポートは電源としては使えませんでした。
Amazon Fire Stick でWeverseを見る方法
Amazon Fire Stick TV附属のリモコンで5分程度で設定できます。
初期設定:初めてTVにFireTVStickをつないだときのみ
- Wi-Fiに接続する
- 最新のバージョンへアップロードが始まる
- 自動再起動される
Weverseの設定:アプリを2ついれてWeverseをインストールします
- テレビでFire TVStickのアプリストアを開いて「Downloader」と「X-Plore」をダウンロードする

- 「Downloader」を開いて、「bit.ly/3Tnfuxe」と入力して「Go」を押す
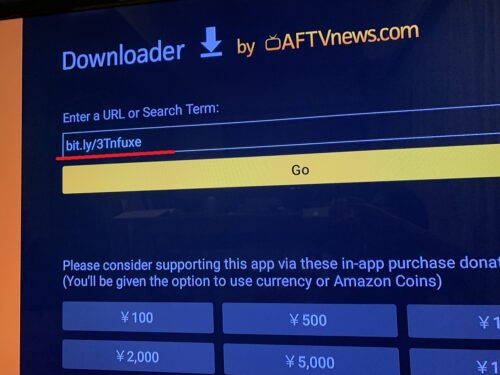
※ここでダウンロードができない場合は、こちらの「Q. Weverseがダウンロードできない」をお試しください。 - ダウンロードできたら「Done」を押す

- つぎに「X-Plore」を開いて、内部共有ストレージ>Downloader>Weverse>インストールの順に押す
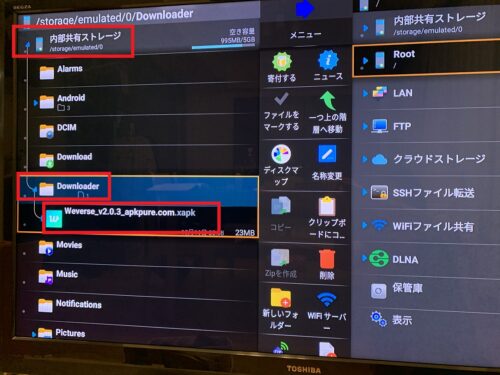
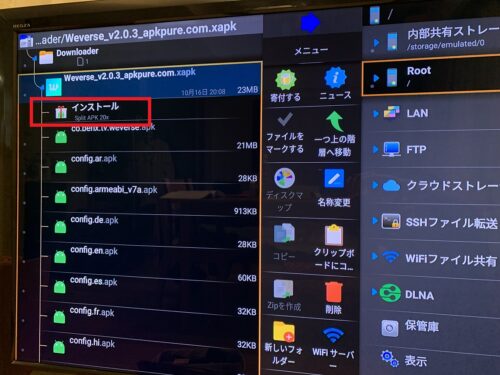
- もしインストールできないと表示されたら、「設定」を押す。
※Weverseのインストール画面が出た場合は、8.へ進んでください
- 「未知のアプリをインストール」が開いたら「マルチメディアスマートホーム(ロボットみたいなアイコン)」、「X-plore」、「Downloader」を押して「オン」にする
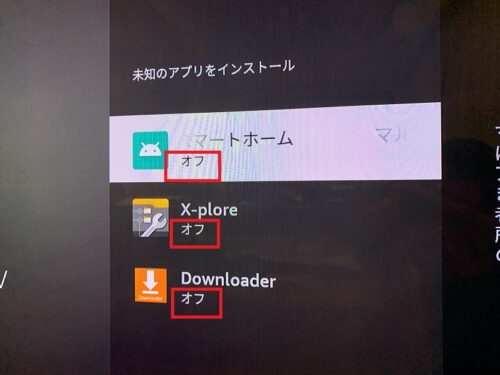
↓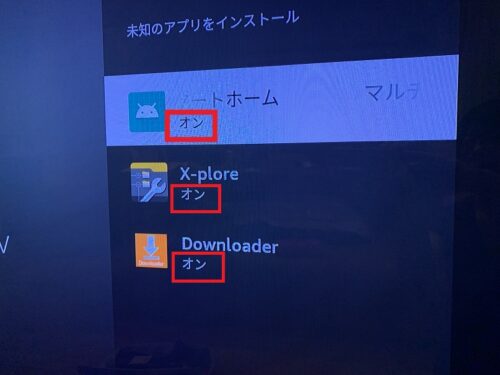
- もう一度、「X-Plore」を開いて、Downloader>Weverse>インストールを押す
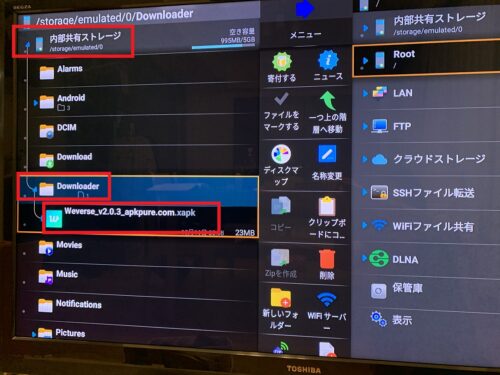
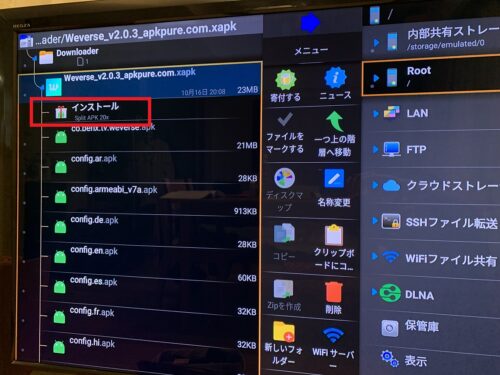
- Weverseのインストール画面が出たら「インストール」を押す

- インストールが完了すると、Weverseアプリが表示される
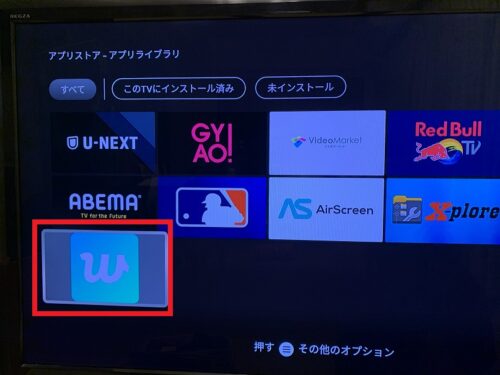
- Weverseを開いてログインする
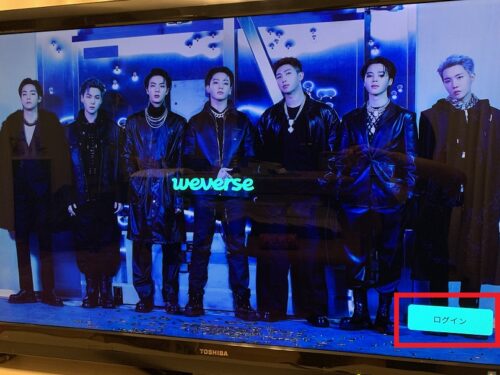
※スマホのWeverseアプリの歯車>QRコードでログインから、テレビに表示されたQRコードを読み取るとログインできます。 - テレビでWeverseが見られます。
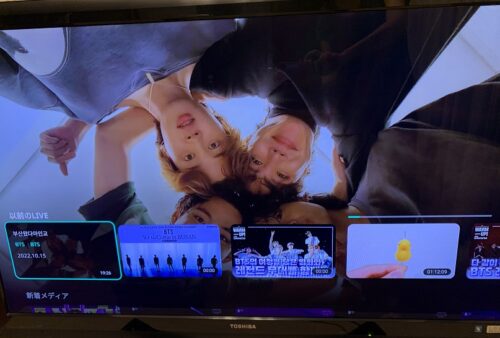

有料コンテンツ(BTSのIn the SOOPなど)もテレビで見られました
ファイヤースティックにWeverseが上手く設定できないとき
確認するところを以下にまとめました。
(参考)PCやスマホでWeverseを見て、無線でテレビに写す
FireTVStickがあれば、WindowsPCやスマホの画面がワイヤレスで写せます。

Weverseの有料コンテンツも見られましたので、どうしてもできないときはお試しください。


Weverseライブを日本語字幕(翻訳)でみたい
Fire TV Stick 買えるところ(Amazon・楽天)
Amazon、楽天市場で売っています。
楽天のセール中はAmazonより安くなる時もあるので要チェックです。
▶ 楽天市場 Fire TV Stick まとめ
▶ Amazon Fire TV Stick まとめ
Weverseの音をイヤホン・キッチンで聴きたい
テレビでWeverseを見る時に、集中して聴きたい派、ながら見したい派、どちらの方にも便利なイヤホン、スピーカーをご紹介します。
Bluetoothイヤホンで聴きたい
- Fire TV stickの設定(歯車マーク)を選択
- コントローラーとBluetoothデバイスを選択
- Bluetoothイヤホンをペアリングする
※こちらで画像付きで詳しく紹介しています。
キッチンや離れた場所でテレビの音を聴きたい
台所や家事をしながらテレビの音が聴きたい、けど、イヤホンが煩わしいという方には、2つのやり方があります。
どちらも、テレビとつなぐには、Bluetooth対応のものを選びましょう。
まとめ
いかがでしたか。
- Weverseはテレビで見られる
- Amazon Fire Stick TVでもアプリ入れれば見られる
▶ Amazonはポイントをゲットして買う
▶ 楽天はセール中だとAmazonより安い - Bluetoothイヤホン、スピーカーをつなげるとさらに便利
\人気の記事はこちら/


























































































